GoodSync怎么创建自动备份任务?如何使用GoodSync创建备份任务?

GoodSync怎么创建自动备份任务?
1.首先第一步我们打开软件之后在软件界面的左上角点击新建任务按钮,点击新建任务按钮之后开始新建自动备份任务。
2.点击新建任务按钮之后会出现一个选择文件的界面,我们在其中输入任务的名称以及选择好类型之后点击下方的确定按钮。
3.点击确定按钮之后,下一步就需要对备份文件的原文件进行选择了,点击下图中箭头指向的这个文件夹图标。
4.点击选择原文件的文件夹之后会打开一个选择文件的界面,在这个界面中我们打开想要备份的文件路径,选中文件之后点击确定按钮。
5.点击确定按钮之后下一步是选择目标文件夹图标,在原文件夹图标的右边,点击之后在出现的界面中选择备份文件想要储存的位置。
6.选择好备份文件的信息之后,我们点击界面右上角的自动这个功能设置图标,进入到设置自动备份的界面。
7.等到打开设置自动备份界面之后,我们勾选文件更改时这个选项,然后设置好延迟多少秒进行自动备份,这样文件被修改之后就会自动备份了。
如何使用GoodSync创建备份任务?
首先打开GoodSync,点击上方的新建任务。
在新建任务界面输入任务名称,任务类型选择备份后点击确定。
完成备份任务的创建后,点击上方的文件夹,选择需要备份的文档和备份存储的位置即可。
以上就是使用GoodSync创建备份任务的方法,创建备份任务后,设置好需要备份的文档和备份位置,之后进行文档分析和备份即可,对于经常改动的文档,还可以设置自动备份,省去手动操作的麻烦。
1.首先第一步我们打开软件之后,在软件界面左上角找到新建任务选项并点击,准备新建一个任务。
2.点击新建任务之后,下一步在出现的界面中,我们设置好任务的名称,选择任务类型之后点击确定按钮。
3.创建好任务之后我们就可以点击界面中的选择文件夹位置来选择文件夹了,点击左边的这个备份文件夹。
4打开选择文件夹界面之后,我们在左边右边分别选择想要备份的原文件夹和目标文件夹,选择之后在上方的位置可以看到选择的文件路径信息。
5.根据自己的需求选择好任务文件夹之后,我们就可以点击左边的这个应用按钮应用文件夹的选择了。
6.接下来我们可以在选择好文件夹之后,点击分析按钮开始分析两个文件夹中的差异文件进行备份。
7.另外我们也可以选择左边的任务,点击之后在右边找到任务选项,使用鼠标右键点击可以选择分析执行任务或者是直接分析并同步。
-
 GoodSync怎么创建自动备份任务?如何使用GoodSync创建备份任务? GoodSync怎么创建自动备份任务?1 首先第一步我们打开软件之后在软件界面的左上角点击新建任务按钮,点击
GoodSync怎么创建自动备份任务?如何使用GoodSync创建备份任务? GoodSync怎么创建自动备份任务?1 首先第一步我们打开软件之后在软件界面的左上角点击新建任务按钮,点击 -
 s700k系列电动转辙机是怎么运作的?s700k系列电动转辙机的原理 s700k系列电动转辙机的原理是通过限制丝杠螺母的旋转将电动机的旋转运动转换为直线运动。转辙机转换力可
s700k系列电动转辙机是怎么运作的?s700k系列电动转辙机的原理 s700k系列电动转辙机的原理是通过限制丝杠螺母的旋转将电动机的旋转运动转换为直线运动。转辙机转换力可 -
 买股票市盈率低好吗?股票市盈率10是高还是低? 买股票市盈率低好吗?股票市盈率只是对于股票价格的一个评估指标,如果上市公司的业绩比较的好,经营情况
买股票市盈率低好吗?股票市盈率10是高还是低? 买股票市盈率低好吗?股票市盈率只是对于股票价格的一个评估指标,如果上市公司的业绩比较的好,经营情况 -
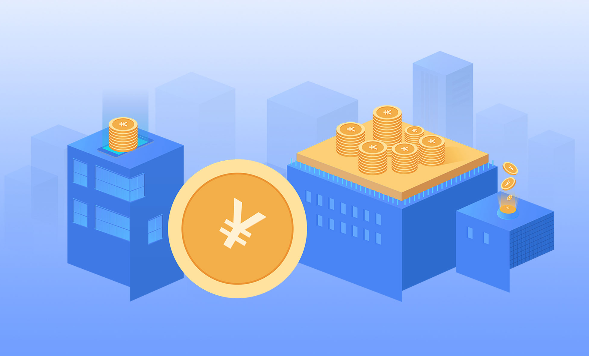 基金卖出后为什么会亏钱?ETF基金可以套利吗? 基金卖出后为什么会亏钱?如果是场内基金的话,基金卖出后却发现亏钱了,可能就是因为在卖出基金时扣掉了
基金卖出后为什么会亏钱?ETF基金可以套利吗? 基金卖出后为什么会亏钱?如果是场内基金的话,基金卖出后却发现亏钱了,可能就是因为在卖出基金时扣掉了 -
 发明申请专利哪里办理?发明申请专利多少钱? 发明申请专利哪里办理发明申请专利到专利行政部门办理。流程如下:1 申请:申请人按照规定提交申请材料;
发明申请专利哪里办理?发明申请专利多少钱? 发明申请专利哪里办理发明申请专利到专利行政部门办理。流程如下:1 申请:申请人按照规定提交申请材料; -
 雷军承认小米不如苹果三星 雷军回应与董明珠的打赌怎么回事? 雷军承认小米不如苹果三星昨晚,小米总裁兼首席执行官雷军,在小米成立10周年之际发表了主旨演讲。雷军
雷军承认小米不如苹果三星 雷军回应与董明珠的打赌怎么回事? 雷军承认小米不如苹果三星昨晚,小米总裁兼首席执行官雷军,在小米成立10周年之际发表了主旨演讲。雷军
-
 怎么查自己的信用卡有没有逾期?信用卡确实还不了多长时间会把卡停了? 相信目前很多小伙伴对于信用卡都比较感兴趣,那么小搜今天在网上也是收集了一些与信用卡相关的信息来分
怎么查自己的信用卡有没有逾期?信用卡确实还不了多长时间会把卡停了? 相信目前很多小伙伴对于信用卡都比较感兴趣,那么小搜今天在网上也是收集了一些与信用卡相关的信息来分 -
 聊斋志异粉蝶写的什么 聊斋志异粉蝶故事介绍? 聊斋志异粉蝶写的什么蒲松龄,现在山东省淄博市淄川区洪山镇蒲家庄人,出生在一个没落的中小地主和商人
聊斋志异粉蝶写的什么 聊斋志异粉蝶故事介绍? 聊斋志异粉蝶写的什么蒲松龄,现在山东省淄博市淄川区洪山镇蒲家庄人,出生在一个没落的中小地主和商人 -
 我国计划在 2030 年前实现首次载人登月,已部署开展各项研制建设
IT之家5月29日消息,今天上午9时,神舟十六号载人飞行任务新闻发布会在酒泉卫星发射中心召开。中国载人航天
我国计划在 2030 年前实现首次载人登月,已部署开展各项研制建设
IT之家5月29日消息,今天上午9时,神舟十六号载人飞行任务新闻发布会在酒泉卫星发射中心召开。中国载人航天 -
 茭白是什么植物 四季茭白在哪几个月收获? 茭白是什么植物?茭白(Zizania latifolia (Griseb ) Turcz ex Stapf)是禾本科菰属多年生浅水草本,具匍匐根状茎。秆高大直立,高1-2米
茭白是什么植物 四季茭白在哪几个月收获? 茭白是什么植物?茭白(Zizania latifolia (Griseb ) Turcz ex Stapf)是禾本科菰属多年生浅水草本,具匍匐根状茎。秆高大直立,高1-2米 -
 信用卡如何申请停息挂账还本金?停息挂账自己怎么去申请? 信用卡如何申请停息挂账还本金?1、合适的解释:持卡人需要向银行提供合理的理由,如生病或者失业,并可
信用卡如何申请停息挂账还本金?停息挂账自己怎么去申请? 信用卡如何申请停息挂账还本金?1、合适的解释:持卡人需要向银行提供合理的理由,如生病或者失业,并可 -
 iPhone 15即将量产 富士康重金招人:每人3500元奖金 (相关资料图)5月29日消息,2023年上半年还剩下1个月了,通常9月份就要发布新一代iPhone了,代工厂马上就
iPhone 15即将量产 富士康重金招人:每人3500元奖金 (相关资料图)5月29日消息,2023年上半年还剩下1个月了,通常9月份就要发布新一代iPhone了,代工厂马上就 -
 尘埃落定什么意思?尘埃落定表达了什么心情? 尘埃落定的意思是尘埃落到地下,比喻事情有了结果,多表示事情经过了曲折变化终于有了结果,在语法中一
尘埃落定什么意思?尘埃落定表达了什么心情? 尘埃落定的意思是尘埃落到地下,比喻事情有了结果,多表示事情经过了曲折变化终于有了结果,在语法中一 -
 失业保险金如何计算?为什么不建议领取失业补助? 失业保险金如何计算?1、失业保险缴费基数和比例:按2454×60%×0 3%缴付。(单位0 2%,个人0 1
失业保险金如何计算?为什么不建议领取失业补助? 失业保险金如何计算?1、失业保险缴费基数和比例:按2454×60%×0 3%缴付。(单位0 2%,个人0 1 -
 如何申请向银行停息挂账业务?停息挂账银行不同意怎么办? 如何申请向银行停息挂账业务?1、 个人有还款意愿,在信用卡消费额度过高无力偿还时,欠款人需要主动拨
如何申请向银行停息挂账业务?停息挂账银行不同意怎么办? 如何申请向银行停息挂账业务?1、 个人有还款意愿,在信用卡消费额度过高无力偿还时,欠款人需要主动拨 -
 全球热头条丨东部城市“逆行”西部招商,成都靠什么留住企业? 日前,上海制造业招商引资刷新历史——首次将目光瞄准西部,“逆行”赴川渝地区招商推介。招商引资在全国掀
全球热头条丨东部城市“逆行”西部招商,成都靠什么留住企业? 日前,上海制造业招商引资刷新历史——首次将目光瞄准西部,“逆行”赴川渝地区招商推介。招商引资在全国掀 -
 华表奖是电视剧还是电影奖?华表奖和金鸡奖百花奖的区别是什么? 华表奖是电视剧还是电影奖?1、华表奖是电影奖,该奖项的全称是中国广播影视大奖电影华表奖,也是政府为
华表奖是电视剧还是电影奖?华表奖和金鸡奖百花奖的区别是什么? 华表奖是电视剧还是电影奖?1、华表奖是电影奖,该奖项的全称是中国广播影视大奖电影华表奖,也是政府为 -
 股权激励是怎么回事?股权激励兑现是什么? 股权激励是怎么回事?股权激励指企业为了激励和留住核心人才,而推行的对员工进行长期激励的机制。且股权
股权激励是怎么回事?股权激励兑现是什么? 股权激励是怎么回事?股权激励指企业为了激励和留住核心人才,而推行的对员工进行长期激励的机制。且股权 -
 国债利率是不是无风险利率吗?国债利率是基准利率吗? 国债利率是不是无风险利率吗?国债是国家以其信用为基础的债券,按照债的一般原则,通过向社会筹集资金所
国债利率是不是无风险利率吗?国债利率是基准利率吗? 国债利率是不是无风险利率吗?国债是国家以其信用为基础的债券,按照债的一般原则,通过向社会筹集资金所 -
 停息挂账后还有利息吗?停息挂账的好处和危害有哪些? 停息挂账后还有利息吗?停息挂账后仍有利息,但不会消除之前产生的利息和违约金。用户可以向金融机构申请
停息挂账后还有利息吗?停息挂账的好处和危害有哪些? 停息挂账后还有利息吗?停息挂账后仍有利息,但不会消除之前产生的利息和违约金。用户可以向金融机构申请 -
 蒋勤勤和陈红差几岁 陈红蒋勤勤谁更漂亮? 蒋勤勤和陈红差几岁陈红大蒋勤勤将近7岁。陈红生于1968年12月13日,今年54周岁。她在荧幕上留下的是她绝代风华的倩影,她不像她同龄的那些
蒋勤勤和陈红差几岁 陈红蒋勤勤谁更漂亮? 蒋勤勤和陈红差几岁陈红大蒋勤勤将近7岁。陈红生于1968年12月13日,今年54周岁。她在荧幕上留下的是她绝代风华的倩影,她不像她同龄的那些 -
 三亚计划招聘5名!海南8市县面向全国公开招聘100名农村学前教育教师 记者日前从省教育厅获悉,海南省2023年继续实施农村学前教育教师招聘专项计划,三亚、琼海、五指山、东方、
三亚计划招聘5名!海南8市县面向全国公开招聘100名农村学前教育教师 记者日前从省教育厅获悉,海南省2023年继续实施农村学前教育教师招聘专项计划,三亚、琼海、五指山、东方、 -
 大和锦的养殖方法包括哪些内容? 大和锦养护注意事项有哪些? 大和锦的养殖方法包括哪些内容?1、土壤大和锦是一种比较普通的多肉植物,种植它的土壤必须疏松透气,可
大和锦的养殖方法包括哪些内容? 大和锦养护注意事项有哪些? 大和锦的养殖方法包括哪些内容?1、土壤大和锦是一种比较普通的多肉植物,种植它的土壤必须疏松透气,可 -
 618 想换 PC?这几款攀升 DIY 台式机福利满满,别错过
|独家 618电商大促的战火已经燃起,想趁这个机会更换电脑、升级装备的小伙伴们看过来,目前国内知名高性能定制电
618 想换 PC?这几款攀升 DIY 台式机福利满满,别错过
|独家 618电商大促的战火已经燃起,想趁这个机会更换电脑、升级装备的小伙伴们看过来,目前国内知名高性能定制电 -
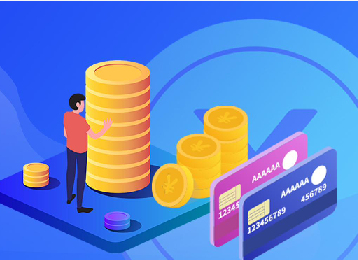 贷款怎么做停息挂账业务?哪个银行停息挂账容易通过? 贷款怎么做停息挂账业务?1 了解银行政策:不同银行的停息挂账政策可能不同,借款人需了解相关政策以做出
贷款怎么做停息挂账业务?哪个银行停息挂账容易通过? 贷款怎么做停息挂账业务?1 了解银行政策:不同银行的停息挂账政策可能不同,借款人需了解相关政策以做出 -
 天天快报!直冲37℃!三亚气温即将“狂飙”! 雨水退去,热感持续来袭,5月28日,据气象部门预测,未来3天,三亚以多云间晴为主,局部有阵雨,后期气温较
天天快报!直冲37℃!三亚气温即将“狂飙”! 雨水退去,热感持续来袭,5月28日,据气象部门预测,未来3天,三亚以多云间晴为主,局部有阵雨,后期气温较 -
 南阳东大肛肠医院好不好?好医院看病更可靠、值得信赖 南阳东大肛肠医院好不好?好医院看病更可靠、值得信赖患者在寻医问药的时候一般都希望能找到正规、专业的医院进行治疗,这样才能保障治疗疾
南阳东大肛肠医院好不好?好医院看病更可靠、值得信赖 南阳东大肛肠医院好不好?好医院看病更可靠、值得信赖患者在寻医问药的时候一般都希望能找到正规、专业的医院进行治疗,这样才能保障治疗疾 -
 粮票值多少钱 粮票什么时候取消的? 粮票值多少钱粮票目前市场上的价格从几元到几百的都有,一般发行量比较多的价格在几毛钱到几块钱左右,
粮票值多少钱 粮票什么时候取消的? 粮票值多少钱粮票目前市场上的价格从几元到几百的都有,一般发行量比较多的价格在几毛钱到几块钱左右, -
 科学家用超声波刺激动物大脑让其实现冬眠,未来可用于太空旅行
-世界快消息 IT之家5月29日消息,近日华盛顿大学圣路易斯分校的一支多学科团队,开发出一种创新的无创方法,通过用超声
科学家用超声波刺激动物大脑让其实现冬眠,未来可用于太空旅行
-世界快消息 IT之家5月29日消息,近日华盛顿大学圣路易斯分校的一支多学科团队,开发出一种创新的无创方法,通过用超声 -
 买股票市盈率低好吗?股票市盈率10是高还是低? 买股票市盈率低好吗?股票市盈率只是对于股票价格的一个评估指标,如果上市公司的业绩比较的好,经营情况
买股票市盈率低好吗?股票市盈率10是高还是低? 买股票市盈率低好吗?股票市盈率只是对于股票价格的一个评估指标,如果上市公司的业绩比较的好,经营情况 -
 荆门圣境山雨后现云海奇观 5月24日早晨,雨后的荆门市东宝区圣境山风景区出现云海奇观,道路、建筑、风车、山峦、田野在云雾中若隐若
荆门圣境山雨后现云海奇观 5月24日早晨,雨后的荆门市东宝区圣境山风景区出现云海奇观,道路、建筑、风车、山峦、田野在云雾中若隐若 -
 Gitmind软件要钱吗?如何注册Gitmind账号? Gitmind软件要钱吗?GitMind是款免费的思维导图软件,支持Win、Mac、IOS和在线网页版本。如何注册Gitmind
Gitmind软件要钱吗?如何注册Gitmind账号? Gitmind软件要钱吗?GitMind是款免费的思维导图软件,支持Win、Mac、IOS和在线网页版本。如何注册Gitmind -
 华为智选车终于出轿车 奇瑞EH3谍照曝光:华为ADS摄像头瞩目 华为智选车终于出轿车奇瑞EH3谍照曝光:华为ADS摄像头瞩目
华为智选车终于出轿车 奇瑞EH3谍照曝光:华为ADS摄像头瞩目 华为智选车终于出轿车奇瑞EH3谍照曝光:华为ADS摄像头瞩目 -
 三亚这场相亲会报名昨日截止!是否有令你心动的TA? 一转眼,5月要过去了,夏季的三亚,阳光明媚又热烈,风景秀丽又迷人,在这美好的时光里,你期待的爱情来了
三亚这场相亲会报名昨日截止!是否有令你心动的TA? 一转眼,5月要过去了,夏季的三亚,阳光明媚又热烈,风景秀丽又迷人,在这美好的时光里,你期待的爱情来了 -
 苹果a16和骁龙8gen2哪个好?苹果iPhone14有哪些型号? 苹果a16和骁龙8gen2哪个好?A16更好一、CPU 基准测试高通的骁龙8Gen2 芯片单核得分为1485,多核得分为4
苹果a16和骁龙8gen2哪个好?苹果iPhone14有哪些型号? 苹果a16和骁龙8gen2哪个好?A16更好一、CPU 基准测试高通的骁龙8Gen2 芯片单核得分为1485,多核得分为4 -
 河北:把制止餐饮浪费贯穿到加工服务各环节 河北市场监管部门将督促指导各类餐饮服务单位把制止餐饮浪费贯穿到加工服务各环节河北日报讯(记者马彦铭)
河北:把制止餐饮浪费贯穿到加工服务各环节 河北市场监管部门将督促指导各类餐饮服务单位把制止餐饮浪费贯穿到加工服务各环节河北日报讯(记者马彦铭) -
 许嵩称最先饱满的麦穗会被恶鸟啄食 许嵩参加的综艺叫什么? 许嵩:最先饱满的麦穗会被恶鸟啄食2023 5 28,上海星巢秘境音乐节,许嵩谈命运考验,引发热议!这次,他的话语之中,蕴含了什么样的深意呢?相
许嵩称最先饱满的麦穗会被恶鸟啄食 许嵩参加的综艺叫什么? 许嵩:最先饱满的麦穗会被恶鸟啄食2023 5 28,上海星巢秘境音乐节,许嵩谈命运考验,引发热议!这次,他的话语之中,蕴含了什么样的深意呢?相 -
 民生信用卡额度调整在哪里?民生信用卡额度提升快吗? 民生信用卡额度调整在哪里?民生银行信用卡单笔限额可以根据预借现金限额而定。1、手机银行设置:首页客
民生信用卡额度调整在哪里?民生信用卡额度提升快吗? 民生信用卡额度调整在哪里?民生银行信用卡单笔限额可以根据预借现金限额而定。1、手机银行设置:首页客 -
 人不在了花呗还要还吗?花呗有利息吗每天? 人不在了花呗还要还吗?人不在以后,如果该用户的家属愿意放弃继承这个支付宝账号(财产及负债),那么花呗
人不在了花呗还要还吗?花呗有利息吗每天? 人不在了花呗还要还吗?人不在以后,如果该用户的家属愿意放弃继承这个支付宝账号(财产及负债),那么花呗 -
 GoodSync怎么创建自动备份任务?如何使用GoodSync创建备份任务? GoodSync怎么创建自动备份任务?1 首先第一步我们打开软件之后在软件界面的左上角点击新建任务按钮,点击
GoodSync怎么创建自动备份任务?如何使用GoodSync创建备份任务? GoodSync怎么创建自动备份任务?1 首先第一步我们打开软件之后在软件界面的左上角点击新建任务按钮,点击 -
 双核浏览器更好用吗?双核浏览器和谷歌浏览器有什么区别? 双核浏览器更好用吗?双核浏览器,就是有两个内核的浏览器。由于Internet Explorer浏览器在国内的普及率
双核浏览器更好用吗?双核浏览器和谷歌浏览器有什么区别? 双核浏览器更好用吗?双核浏览器,就是有两个内核的浏览器。由于Internet Explorer浏览器在国内的普及率 -
 怎么投资原始股票?投资原始股上市后能赚多少? 怎么投资原始股票?首先我们要清楚什么是原始股票,原始股票是指公司在还没有上市之前所发行的股票,而我
怎么投资原始股票?投资原始股上市后能赚多少? 怎么投资原始股票?首先我们要清楚什么是原始股票,原始股票是指公司在还没有上市之前所发行的股票,而我 -
 张桂梅再送150名女高学生高考受关注 张桂梅资助了多少学生? 张桂梅再送150名女高学生高考受关注华坪女高150名高三学生在校长张桂梅的陪伴下奔赴高考考场。尽管一身
张桂梅再送150名女高学生高考受关注 张桂梅资助了多少学生? 张桂梅再送150名女高学生高考受关注华坪女高150名高三学生在校长张桂梅的陪伴下奔赴高考考场。尽管一身 -
 科技赋能 潮流始发 “2023全球首发节暨硬科技嘉年华”全面开启 5月26日,“2023全球首发节暨硬科技嘉年华”在中关村壹号正式启动。启动活动由北京市商务局、北京市科学技
科技赋能 潮流始发 “2023全球首发节暨硬科技嘉年华”全面开启 5月26日,“2023全球首发节暨硬科技嘉年华”在中关村壹号正式启动。启动活动由北京市商务局、北京市科学技 -
 法人章和合同章层叠合同无效吗?只有公章没有法人签字有效吗? 有效。合同的公章与公司法人的印章是不能重叠的,但是重叠后也不会影响合同的法律效力。合同印章一般代
法人章和合同章层叠合同无效吗?只有公章没有法人签字有效吗? 有效。合同的公章与公司法人的印章是不能重叠的,但是重叠后也不会影响合同的法律效力。合同印章一般代 -
 朱元璋是明太祖还是明成祖 朱元璋是明君还是昏君? 朱元璋是明太祖还是明成祖朱元璋是明太祖,明太祖朱元璋(公元1328年~公元1398年),原名朱重八,后取名兴宗,濠州钟离(今安徽凤阳)人,明朝
朱元璋是明太祖还是明成祖 朱元璋是明君还是昏君? 朱元璋是明太祖还是明成祖朱元璋是明太祖,明太祖朱元璋(公元1328年~公元1398年),原名朱重八,后取名兴宗,濠州钟离(今安徽凤阳)人,明朝 -
 后补合同是否有效?合同丢了能够补吗? 有的,合同的订立遵循意思自治原则,如果该补充协议是双方当事人的真实意思表示,并且该协议内容合法的
后补合同是否有效?合同丢了能够补吗? 有的,合同的订立遵循意思自治原则,如果该补充协议是双方当事人的真实意思表示,并且该协议内容合法的 -
 禁止快递价格垄断什么意思?快递垄断要在哪里投诉? 禁止快递价格垄断什么意思?即经营者实施协同涨价、随意定价、无正当理由拒绝交易等商业行为,如果被界定
禁止快递价格垄断什么意思?快递垄断要在哪里投诉? 禁止快递价格垄断什么意思?即经营者实施协同涨价、随意定价、无正当理由拒绝交易等商业行为,如果被界定 -
 工业上楼,到底行不行? “工业上楼”正在成为全国多个城市未来产业集聚发展的新模式。2022年底,深圳推出每年2000万平米,五年一亿
工业上楼,到底行不行? “工业上楼”正在成为全国多个城市未来产业集聚发展的新模式。2022年底,深圳推出每年2000万平米,五年一亿 -
 C919商飞首飞成功 平安降落 (资料图)5月28日上午,国产大飞机C919商业航班正式开启首航,首班飞机执行上海虹桥-北京首都航线,计划1
C919商飞首飞成功 平安降落 (资料图)5月28日上午,国产大飞机C919商业航班正式开启首航,首班飞机执行上海虹桥-北京首都航线,计划1 -
 usb分线器为什么电脑识别不了?USB分线器是否会影响传输速率? usb分线器为什么电脑识别不了?1、分线器与电脑接触不良导致的。分线器接触不良会导致接在分线器上的数码
usb分线器为什么电脑识别不了?USB分线器是否会影响传输速率? usb分线器为什么电脑识别不了?1、分线器与电脑接触不良导致的。分线器接触不良会导致接在分线器上的数码 -
 凯迪拉克真拼了!全新紧凑型SUV车型GT4上市:仅21.97万起 凯迪拉克真拼了!全新紧凑型SUV车型GT4上市:仅21 97万起
凯迪拉克真拼了!全新紧凑型SUV车型GT4上市:仅21.97万起 凯迪拉克真拼了!全新紧凑型SUV车型GT4上市:仅21 97万起 -
 理财产品可以抵押贷款吗?理财产品抵押可在银行贷款吗? 理财产品可以抵押贷款吗?不可以,但是经过银行认可的理财产品可以办理质押贷款。抵押贷款的抵押物一般为
理财产品可以抵押贷款吗?理财产品抵押可在银行贷款吗? 理财产品可以抵押贷款吗?不可以,但是经过银行认可的理财产品可以办理质押贷款。抵押贷款的抵押物一般为 -
 不可抗力的特点有哪些?不可抗力的认定 一、不可抗力如何进行认定不可抗力的认定包括:1 主观要件,即不可抗力的发生是当事人无法预见和不可能
不可抗力的特点有哪些?不可抗力的认定 一、不可抗力如何进行认定不可抗力的认定包括:1 主观要件,即不可抗力的发生是当事人无法预见和不可能 -
 支付宝信用卡还款服务费是怎么回事?支付宝信用卡还款收费是什么意思? 支付宝信用卡还款服务费是怎么回事?综合经营成本上升较快记者21日从支付宝获悉,自3月26日起,通过支付
支付宝信用卡还款服务费是怎么回事?支付宝信用卡还款收费是什么意思? 支付宝信用卡还款服务费是怎么回事?综合经营成本上升较快记者21日从支付宝获悉,自3月26日起,通过支付 -
 证券投资属于什么投资?证券投资中什么是投资? 证券投资属于什么投资?证券投资是一种间接投资。证券投资是指投资者通过买卖股票、债券、基金和其他证券
证券投资属于什么投资?证券投资中什么是投资? 证券投资属于什么投资?证券投资是一种间接投资。证券投资是指投资者通过买卖股票、债券、基金和其他证券
热门资讯
-
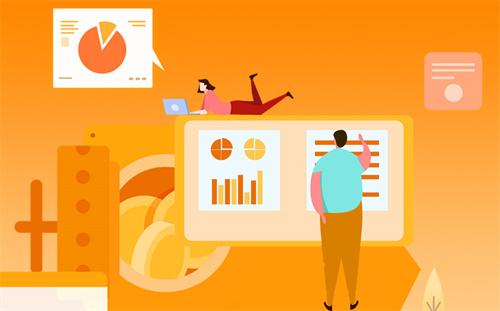 基金转换手续费怎么算?基金转换有什么好处? 基金转换手续费怎么算?基金转换手...
基金转换手续费怎么算?基金转换有什么好处? 基金转换手续费怎么算?基金转换手... -
 南阳东大肛肠医院好不好?好医院看病更可靠、值得信赖 南阳东大肛肠医院好不好?好医院看...
南阳东大肛肠医院好不好?好医院看病更可靠、值得信赖 南阳东大肛肠医院好不好?好医院看... -
 新发行股票如何申购?购买新发行的股票有什么要求? 新股的发行势必是很多投资者们关注...
新发行股票如何申购?购买新发行的股票有什么要求? 新股的发行势必是很多投资者们关注... -
 陈坤周迅舒淇聚首什么情况 陈坤周迅舒淇关系如何? 陈坤周迅舒淇聚首什么情况1月9日陈...
陈坤周迅舒淇聚首什么情况 陈坤周迅舒淇关系如何? 陈坤周迅舒淇聚首什么情况1月9日陈...
观察
图片新闻
-
 广东省科学院携手崖州区推动南繁向全产业链发展 “崖州区生态环境优美,历史文化底...
广东省科学院携手崖州区推动南繁向全产业链发展 “崖州区生态环境优美,历史文化底... -
 三亚这场相亲会报名昨日截止!是否有令你心动的TA? 一转眼,5月要过去了,夏季的三亚...
三亚这场相亲会报名昨日截止!是否有令你心动的TA? 一转眼,5月要过去了,夏季的三亚... -
 三亚计划招聘5名!海南8市县面向全国公开招聘100名农村学前教育教师 记者日前从省教育厅获悉,海南省20...
三亚计划招聘5名!海南8市县面向全国公开招聘100名农村学前教育教师 记者日前从省教育厅获悉,海南省20... -
 天天快报!直冲37℃!三亚气温即将“狂飙”! 雨水退去,热感持续来袭,5月28日...
天天快报!直冲37℃!三亚气温即将“狂飙”! 雨水退去,热感持续来袭,5月28日...
精彩新闻
-
 什么东西好卖(适合新手摆摊做的小生意有哪些) 什么东西好卖(适合新手摆摊做的小...
什么东西好卖(适合新手摆摊做的小生意有哪些) 什么东西好卖(适合新手摆摊做的小... -
 中标通知书下发后多长时间签合同?中标通知书的作用有哪些? 根据相关法律法规规定,自中标通知...
中标通知书下发后多长时间签合同?中标通知书的作用有哪些? 根据相关法律法规规定,自中标通知... -
 徐静蕾和王凯谈过朋友吗 为什么京圈大佬都喜欢徐静蕾? 徐静蕾和王凯谈过朋友吗从来没有,...
徐静蕾和王凯谈过朋友吗 为什么京圈大佬都喜欢徐静蕾? 徐静蕾和王凯谈过朋友吗从来没有,... -
 世界快报:Redmi Note 12T Pro官宣:搭载联发科天玑 8200-Ultra,LCD 屏
IT之家5月29日消息,今日Redmi官方...
世界快报:Redmi Note 12T Pro官宣:搭载联发科天玑 8200-Ultra,LCD 屏
IT之家5月29日消息,今日Redmi官方... -
 处女座本身就是一个自信心十足的人 也会非常的冷静自如? 摩羯座:有着毅力摩羯座做事情往往...
处女座本身就是一个自信心十足的人 也会非常的冷静自如? 摩羯座:有着毅力摩羯座做事情往往... -
 耳返能不能当耳机用?耳返和耳机的区别是什么? 耳返能不能当耳机用?耳返不适合当...
耳返能不能当耳机用?耳返和耳机的区别是什么? 耳返能不能当耳机用?耳返不适合当... -
 中华人民共和国公司法第七十八条设立股份有限公司的流程是什么? 股份有限公司设立的方式有发起设立...
中华人民共和国公司法第七十八条设立股份有限公司的流程是什么? 股份有限公司设立的方式有发起设立... -
 潘安资料简介 历史潘安容貌怎么样? 潘安资料简介自古以来,我们都喜欢...
潘安资料简介 历史潘安容貌怎么样? 潘安资料简介自古以来,我们都喜欢... -
 什么是飞机引擎?飞机用的引擎是干什么用的啊? 什么是飞机引擎?飞机引擎就是装在...
什么是飞机引擎?飞机用的引擎是干什么用的啊? 什么是飞机引擎?飞机引擎就是装在... -
 广东省科学院携手崖州区推动南繁向全产业链发展 “崖州区生态环境优美,历史文化底...
广东省科学院携手崖州区推动南繁向全产业链发展 “崖州区生态环境优美,历史文化底... -
 摩羯座做事情往往都是非常有信心 整个人特别的认真努力? 摩羯座:有着毅力摩羯座做事情往往...
摩羯座做事情往往都是非常有信心 整个人特别的认真努力? 摩羯座:有着毅力摩羯座做事情往往... -
 宝马7系定位 3系价格!全新凯迪拉克CT6上市 报资讯 宝马7系定位3系价格!全新凯迪拉克...
宝马7系定位 3系价格!全新凯迪拉克CT6上市 报资讯 宝马7系定位3系价格!全新凯迪拉克... -
 在家兼职工作介绍有哪些(当前最火的副业哪些比较赚钱) 在家兼职工作介绍有哪些(当前最火...
在家兼职工作介绍有哪些(当前最火的副业哪些比较赚钱) 在家兼职工作介绍有哪些(当前最火... -
 全球今亮点!首届中国水下摄影公开赛三亚启幕 5月28日,首届2023年中国水下摄影...
全球今亮点!首届中国水下摄影公开赛三亚启幕 5月28日,首届2023年中国水下摄影... -
 北京全款房和按揭房按揭贷款有什么不同?全款买房有什么好处? 北京全款房和按揭房按揭贷款有什么...
北京全款房和按揭房按揭贷款有什么不同?全款买房有什么好处? 北京全款房和按揭房按揭贷款有什么... -
 以租代购还款逾期的起诉流程有哪些?起诉状要写清哪些内容? 以租代购,是以租赁的方式代替购买...
以租代购还款逾期的起诉流程有哪些?起诉状要写清哪些内容? 以租代购,是以租赁的方式代替购买... -
 发明申请专利哪里办理?发明申请专利多少钱? 发明申请专利哪里办理发明申请专利...
发明申请专利哪里办理?发明申请专利多少钱? 发明申请专利哪里办理发明申请专利... -
 股票重组停牌是好事还是坏事?股票退市怎样补偿股民损失? 股票重组停牌是好事还是坏事?股票...
股票重组停牌是好事还是坏事?股票退市怎样补偿股民损失? 股票重组停牌是好事还是坏事?股票... -
 中国五大银行是哪几个?中国六大银行是哪六个? 中国五大银行是哪几个?中国五大行...
中国五大银行是哪几个?中国六大银行是哪六个? 中国五大银行是哪几个?中国五大行... - 恒瑞医药,公益一直在路上 一直以来,恒瑞医药贯彻坚持经济效...
-
 iso文件怎么运行安装?ISO镜像文件的使用方法有哪些? iso 的英文全称是 Isolation,是...
iso文件怎么运行安装?ISO镜像文件的使用方法有哪些? iso 的英文全称是 Isolation,是... - 交换机1到8口哪个接主线?冬天电脑开机蓝屏是怎么回事? 交换机1到8口哪个接主线?交换机1到...
-
 演员李智恩死亡 韩娱乐圈李智恩介绍 演员李智恩死亡2021年3月9日,韩媒...
演员李智恩死亡 韩娱乐圈李智恩介绍 演员李智恩死亡2021年3月9日,韩媒... -
 无卡存款不是本人可以存吗?无卡存款最多能存多少? 无卡存款不是本人可以存吗?可以,...
无卡存款不是本人可以存吗?无卡存款最多能存多少? 无卡存款不是本人可以存吗?可以,... -
 金融负债是什么意思?金融负债如何分类? 金融负债是什么意思?金融负债,是...
金融负债是什么意思?金融负债如何分类? 金融负债是什么意思?金融负债,是... -
 三一重工收问询函怎么回事?三一重工是国企吗? 三一重工收问询函怎么回事?三一重...
三一重工收问询函怎么回事?三一重工是国企吗? 三一重工收问询函怎么回事?三一重... -
 破圈出道!GOLFZON PARK高尔夫尊运动公园燃爆中国特许加盟展 5月28日,为期三天的第60届中国特...
破圈出道!GOLFZON PARK高尔夫尊运动公园燃爆中国特许加盟展 5月28日,为期三天的第60届中国特... -
 联想一体机开机启动卡住了怎么办?联想一体机怎么进入bios? 联想一体机开机启动卡住了怎么办?1...
联想一体机开机启动卡住了怎么办?联想一体机怎么进入bios? 联想一体机开机启动卡住了怎么办?1... -
 无法使用花呗购物要多久才能恢复?花呗风控一般多久解除? 无法使用花呗购物要多久才能恢复?...
无法使用花呗购物要多久才能恢复?花呗风控一般多久解除? 无法使用花呗购物要多久才能恢复?... -
 劳动者提前多少日以书面形式通知用人单位解除劳动合同?中华人民共和国劳动合同法... 银行职员辞职报告需写明:本人的姓...
劳动者提前多少日以书面形式通知用人单位解除劳动合同?中华人民共和国劳动合同法... 银行职员辞职报告需写明:本人的姓... -
 市盈率高的股票可以买吗?股票市盈率一般多少比较安全? 市盈率高的股票可以买吗?市盈率高...
市盈率高的股票可以买吗?股票市盈率一般多少比较安全? 市盈率高的股票可以买吗?市盈率高... -
 北京交易所上市条件是什么?北交所是主板市场吗? 北京交易所上市条件是什么?【1】发...
北京交易所上市条件是什么?北交所是主板市场吗? 北京交易所上市条件是什么?【1】发... -
 昆凌转发侯佩岑广告 昆凌转发侯佩岑广告又删除为什么? 昆凌转发侯佩岑广告最近,昆凌在社...
昆凌转发侯佩岑广告 昆凌转发侯佩岑广告又删除为什么? 昆凌转发侯佩岑广告最近,昆凌在社... -
 如何利用债券实现资产增值?可转债什么时间可转股? 如何利用债券实现资产增值?可转债...
如何利用债券实现资产增值?可转债什么时间可转股? 如何利用债券实现资产增值?可转债... -
 又是一年毕业季作文精选来了!初中毕业季唯美语录看这里 又是一年毕业季作文当红尘的蕴魄又...
又是一年毕业季作文精选来了!初中毕业季唯美语录看这里 又是一年毕业季作文当红尘的蕴魄又... -
 国债逆回购收益怎么计算?哪些方法买国债逆回购收益会高一点? 国债逆回购收益怎么计算?国债逆回...
国债逆回购收益怎么计算?哪些方法买国债逆回购收益会高一点? 国债逆回购收益怎么计算?国债逆回... -
 股票型基金什么意思? 股票型基金有什么特点? 股票型基金什么意思?股票型基金又...
股票型基金什么意思? 股票型基金有什么特点? 股票型基金什么意思?股票型基金又... -
 挨打了不够轻伤怎么赔偿?打人验不出伤怎样赔偿? 挨打了不够轻伤怎么赔偿?挨打了不...
挨打了不够轻伤怎么赔偿?打人验不出伤怎样赔偿? 挨打了不够轻伤怎么赔偿?挨打了不... -
 公积金贷款有次贷人吗?次贷人公积金能取出还贷吗? 1、个人贷款即一般都是指单身人士...
公积金贷款有次贷人吗?次贷人公积金能取出还贷吗? 1、个人贷款即一般都是指单身人士... -
 美股收跌有哪些原因?股票涨跌幅百分比怎么算? 美股收跌有哪些原因?1、经济数据不...
美股收跌有哪些原因?股票涨跌幅百分比怎么算? 美股收跌有哪些原因?1、经济数据不... -
 幻影pinroot权限开启方法是什么? 幻影Pin使用教程是什么? 幻影pinroot权限开启方法是什么?1...
幻影pinroot权限开启方法是什么? 幻影Pin使用教程是什么? 幻影pinroot权限开启方法是什么?1... -
 重启ipo是什么意思?重启ipo到成功上市要多久? 重启ipo是什么意思?IPO重启就是重...
重启ipo是什么意思?重启ipo到成功上市要多久? 重启ipo是什么意思?IPO重启就是重... -
 1—4月份全国规模以上工业企业实现利润总额20328.8亿元 同比下降20.6% 1—4月份,在41个工业大类行业中,...
1—4月份全国规模以上工业企业实现利润总额20328.8亿元 同比下降20.6% 1—4月份,在41个工业大类行业中,... -
 中欧基金怎么样 中欧基金还能涨回去吗? 中欧基金怎么样1、中欧双债,他们...
中欧基金怎么样 中欧基金还能涨回去吗? 中欧基金怎么样1、中欧双债,他们... -
 广州出发机票搜索量暴增4倍怎么回事?到广州机票什么时候最便宜? 广州出发机票搜索量暴增4倍怎么回...
广州出发机票搜索量暴增4倍怎么回事?到广州机票什么时候最便宜? 广州出发机票搜索量暴增4倍怎么回... -
 信用卡分期不得用于什么消费?信用卡分期还款划算吗? 信用卡分期不得用于什么消费?信用...
信用卡分期不得用于什么消费?信用卡分期还款划算吗? 信用卡分期不得用于什么消费?信用... -
 网贷停息挂账具体是真的吗?网上委托协商还款真的吗? 网贷停息挂账具体是真的吗?网贷可...
网贷停息挂账具体是真的吗?网上委托协商还款真的吗? 网贷停息挂账具体是真的吗?网贷可... -
 那些欠银行信用卡的人最后都怎么样了?信用卡逾期会有什么影响? 相信目前很多小伙伴对于信用卡都比...
那些欠银行信用卡的人最后都怎么样了?信用卡逾期会有什么影响? 相信目前很多小伙伴对于信用卡都比... -
 强迫交易罪立案标准是什么呢?强迫交易罪与敲诈勒索罪的区别是什么?犯了强迫交易... 强迫交易罪立案标准是什么?有下列...
强迫交易罪立案标准是什么呢?强迫交易罪与敲诈勒索罪的区别是什么?犯了强迫交易... 强迫交易罪立案标准是什么?有下列... -
 信用卡逾期的记录多久可以消除?信用卡分期提前还款还要收手续费吗? 相信目前很多小伙伴对于信用卡都比...
信用卡逾期的记录多久可以消除?信用卡分期提前还款还要收手续费吗? 相信目前很多小伙伴对于信用卡都比...